How To Compose Music In Garageband Ipad
- How To Compose Music Melody
- How To Use Garageband Ios
- How To Compose Music On Piano
- How To Write Sheet Music In Garageband Ipad
Mar 12, 2015 All of the activities above can be found in more detail in ‘Teaching Music With GarageBand for iPad’.The book contains 180 pages of easy to execute exercises and complete lesson plans, all built around the National Curriculum and designed to help you get the most out of your school’s iPads in music lessons. This essential guide to GarageBand on iPad and iOS devices is your foundation for learning music production in the classroom. Written by Dr. Floyd Richmond, noted iPad music expert and the president of TI:ME (Technology Institute for Music Educators), Learning Music with GarageBand on the iPad provides instant insight and wisdom through Dr. Richmond's many years of experience. The Music Teacher's Guide To GarageBand On iPad is 100% RISK FREE. If you feel like you don't get great value from the training materials and lesson plans, email the Midnight Music support team at (support@midnightmusic.com.au) ANYTIME during the first 30 days, show us that you actually did the work and we'll happily refund your full payment.
Home > Articles
- Extensive Garageband iPad Tutorial Garageband is another unique gift from Apple for audiophiles and more pertinently for music creators or prodigies altogether. IPad further exploits the full functionality of GarageBand by extending the intuitiveness with its overtly simple but responsive touch screen gestures.
- Feb 17, 2015 Question: Q: Can you compose songs in garageband? I have used Garageband on the iPad. On that you can actually create your own original songs, create tracks with chords very easily to back the song. But there does't seem to be any way to play chords easily on the Mac version, doesn't have preset rhythms for strumming guitar etc.
- How to make a mashup on garageband ipad. GarageBand is one of the few apps that come close to providing a This also means you can start remixing your favorite music in no time. 24 easy tips to make your own remix, and make a remix better. Garageband, Audacity, FL Studio or even in a mobile app, but you might find it.
- Build a Soundtrack Using Loops
This chapter is from the book
This chapter is from the book
Build a Soundtrack Using Loops
Okay, it’s time to build a soundtrack for your video. In addition to playable instruments, GarageBand includes a number of pre-recorded loops that make it easy to build a song from scratch. The trick is, the Loop browser is a bit harder to find on the iPad and iPhone version of GarageBand than it is on the Mac. It also has fewer loops available, but there are still plenty to get you started.
Create a New Song
When you opened the Keyboard instrument earlier, GarageBand automatically created a new song using that instrument. Since you’re building a brand new song, you want to make sure you begin with an empty canvas.
- In the upper-left corner of the Keyboard window, tap My Songs; on the iPhone, tap the disclosure triangle to reveal My Songs. GarageBand automatically saves your current creation as “My Song,” but that’s okay. You can delete it later if you like.
Tap the + icon in the upper-left corner to create a new, empty song and reopen the Touch Instrument browser (4.5). Since you’re going to be working with loops, it doesn’t really matter which instrument you choose.
- Tap Keyboard again to open the Keyboard instrument.
Browse Through the Loops
Since the Loop browser isn’t available from any of the Instrument screens, switch to Tracks view by tapping the Tracks view button in the control bar across the top of the screen. Tracks view shows your song as a timeline, much like iMovie displays your movie. The left side of the screen is the beginning of your song, and the instruments stack from top to bottom.
How To Compose Music Melody
On the iPhone, Tracks view isn’t visible in a new song until you record something. Tap the Record button, play a few notes, and tap Play again to stop recording. Now the View button should be visible on the left side of the control bar.
At first, you see a fairly empty screen, with a timeline across the top and a small piano icon in the upper-left corner. In the control bar, tap the Loop browser button (4.6). The Loop browser contains several hundred Apple Loops in a wide variety of musical genres, from rock and electronic to orchestral and world music. These can be great starting points for your own compositions or can even form complete soundtracks in their own right. Tap a few of the loop names to hear what they sound like.
4.6 Browsing loops
Add Loops to Your Song
As you’re about to see, building a song from loops is a fast and easy way to create a simple soundtrack for your video. You don’t need any musical skill, and there are no rules to follow. The only requirement is that you end up with something that you like and that works with your video project. I’m going to build a song using specific loops by way of example, but of course you can use whichever loops you want.
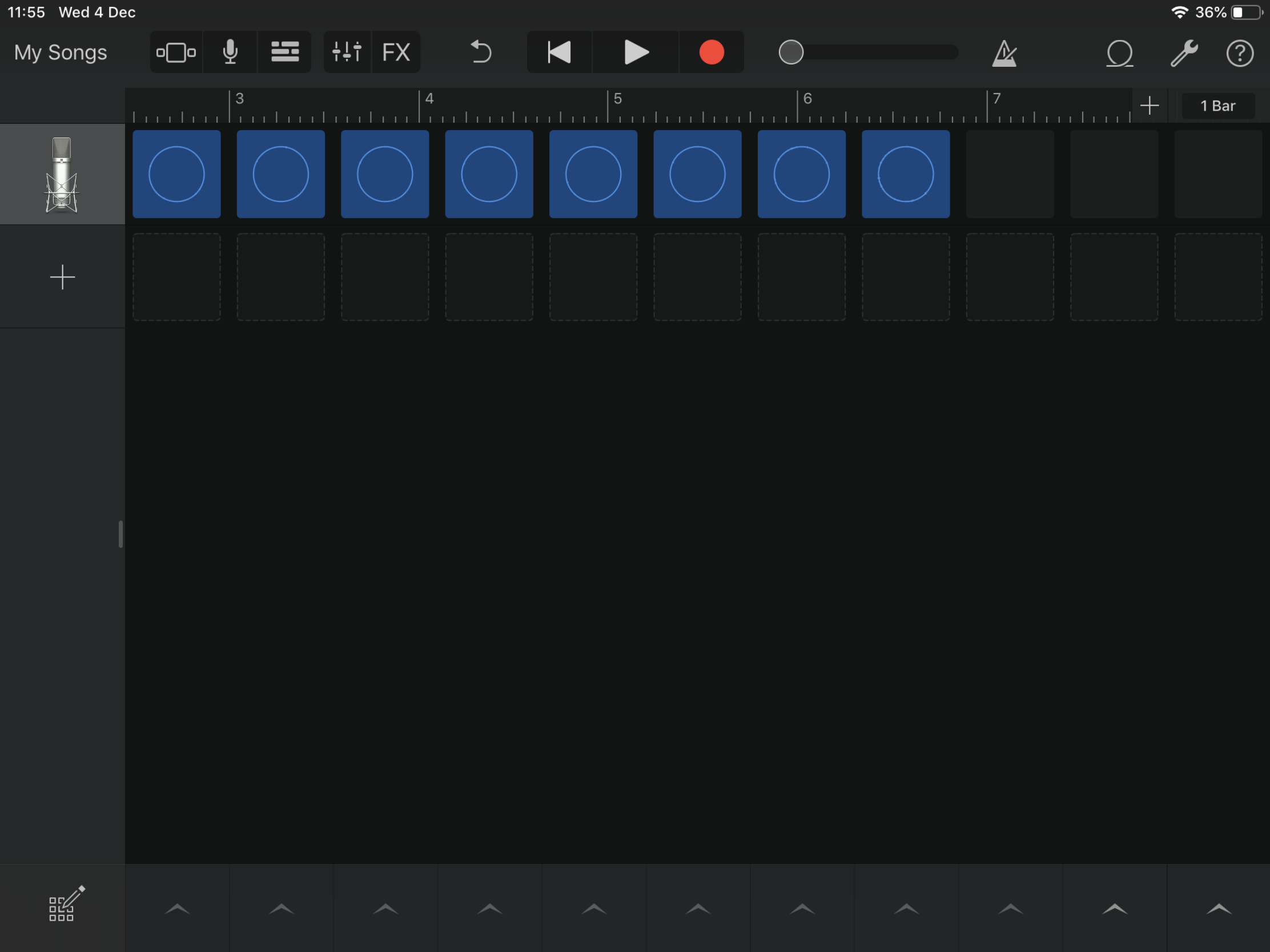
- In the Loop browser, scroll through the list until you get to Cheerful Mandolin 10. Tap the name to preview it. Tap the loop again to stop playback.
Drag the loop below the piano track in the timeline (4.8). Align the left edge of the loop—which at this point looks like an empty blue rectangle—with the left edge of the timeline, so it starts at 1 on the ruler.
Tap the Play button at the top of the screen to hear your song so far.
If you hear a tick-tock sound as your mandolin is playing, that’s the metronome. It’s turned on by default to make it easier to play Touch Instruments in time with the beat. Since you’re using loops, which are automatically in time, turn off the metronome by tapping the Settings button in the upper-right corner and turning the Metronome switch off. Now you should only hear the mandolin.
Before you add another track to the piece, it might look nicer if you delete the empty piano track at the top of the timeline. Tap the piano icon in the track header, then tap it again. Tap Delete to remove the track (4.9).
4.9 Removing the piano track
Build the Soundtrack
The mandolin is a great start, but it’s a little boring on its own. It would sound better if it had some company. Drums could add some energy. Let’s find a good drum beat to add to the song.
- Tap Play in the control bar to hear your song, which continues to play until you tap Stop. This lets you audition new loops in context with the mandolin part.
- Open the Loop browser.
- Since there are hundreds of loops in the list, it can be helpful to narrow down your selection to make it easier to find what you’re looking for. At the top of the Loop browser, tap Instrument, then tap Kits to hide all the loops except drum kits.
- Tap Crowd Groove Drumset 06 to hear it alongside the mandolin.
Drag it to the timeline under the mandolin. Remember to align the beginning of the loop with the 1 on the ruler (4.10).
- With the song still playing, tap the Loop browser again.
- Tap Instrument at the top of the browser, then tap Tambourine.
- Drag Tambourine 02 to the timeline under the drum track.
Change the Duration of a Loop
In some cases, you may not want a loop to continue through the entire section. To shorten a loop, tap to select it; a tiny circular arrow appears on the right handle. Drag the handle to the left to shorten it (4.11).
4.11 Shortening the loop length
Change the Volume of a Track
The piece is getting more interesting, but it still needs more. One of my favorite techniques when writing soundtracks is to mix instruments that don’t technically belong together. So far, you’ve got a fairly mellow acoustic song. What would happen if you added a distorted guitar? Open the Loop browser again, narrow your selection to Guitars, and drag Classic Attitude Rock 18 to the beginning of the song.
Download virtual dj full for pc 2017 for free. Multimedia tools downloads - VirtualDJ PRO Full by Atomix Productions and many more programs are available for instant and free download. Virtual dj 2017 download for pc. Download virtual dj new 2017 for free. Multimedia tools downloads - VirtualDJ PRO Full by Atomix Productions and many more programs are available for instant and free download.
When you play back your piece now, the electric guitar dominates the other instruments and sounds far too loud. Wouldn’t it be great if there were a way to turn it down without affecting the volume of the other instruments? This is where having each instrument on its own track becomes helpful. If one instrument is too loud or too quiet, you can adjust the volume of that one instrument while keeping the others at their original levels.
Drag one of the track icons to the right to reveal the track controls (4.12).
In addition to the instrument name, the track controls feature a Mute button, which mutes the track, a Solo button, which mutes all the other tracks and allows you to hear one track in isolation, and a volume slider, which adjusts the volume of the track.
Turn down the Electric Guitar track by dragging the volume slider to the left until it sits nicely in the background. While you’re at it, adjust the volume of other tracks if you wish. I turned down the tambourine a little as well.
Add a Bassline
To finish the song, it might be good to have a bass for some low-frequency grounding. Instead of adding a loop this time, you’re going to experiment with Smart Instruments. Smart Instruments are a bit like loops, but they give you a lot more flexibility to add your own spin to a track. They’re perfect for non-musicians who don’t know how to play a particular instrument but still want the chance to be creative and do something a bit more personal than just adding loops to a song.
- Tap Instruments in the control bar. Scroll through the Smart Instruments until you find Smart Bass, and tap the icon to open the instrument.
Tap the Liverpool icon in the upper-left corner of the screen and select the Picked bass (4.14).
4.14 Smart Bass
Notice that instead of a normal bass guitar neck, the Smart Bass displays four strings intersected by vertical gray stripes. Each of these stripes is labeled with the name of a chord in the key of your song.
Smart Instruments have several playback options including an Autoplay mode, which plays back pre-recorded sequences of notes in whatever chord you choose. This makes them act a bit like loops but with a lot more flexibility.
Tap the 1 on the Autoplay knob (4.15). The strings disappear from the fretboard.
Tap the C chord and listen to the fancy groove.
To record the bassline and add it to the song, you have to do something a little different than you did when adding loops. You need to actually record the bass to add it to the song.
- Tap the Go to Beginning button in the control bar to make sure you start recording from the start of the song.
Tap the Record button and then quickly tap the C chord on the bass. You should hear the metronome count in for four beats and then hear the song start playing with the new Smart bassline.
Once the recording reaches the end of the eight-bar section, playback loops back to the beginning of the song and GarageBand stops recording the bass and switches to playback mode.
Switch back to Tracks view to see the new track in place (4.16).
4.16 Smart Bass track added to the song
Add Loops to Existing Tracks
Now that all the tracks are in place, the song is beginning to sound a bit repetitive. It might be appropriate to add a drum fill or two to break up the monotony. Fortunately, GarageBand comes with drum loops specifically recorded for this purpose. Scroll through the Loop browser and notice the names of the two loops directly after Crowd Groove Drumset 06. Crowd Groove Fill 04 and Crowd Groove Fill 07 sound like they’ll work perfectly.
Adding these loops to the existing drum track is extremely easy. Just as you did with the other loops, simply drag the loop from the browser into the timeline, only this time, drag it on top of the existing drum loop. GarageBand intelligently makes room for the new loop, and even continues the existing drum loop after the fill. Add Crowd Groove Fill 07 at measure 4 on the ruler, and Crowd Groove Fill 04 at measure 8 (4.18). If you need help lining up the loops as you drag them, remember to use the yellow line marking the beginning of the loop. Line it up with the 4 and the 8 on the ruler and the fills will be in perfect sync.
Change Loop Duration
Sometimes, an Apple Loop you add to your song isn’t the correct length. Perhaps you only want to use the first half of the loop and have that repeat. Or maybe you recorded a Smart Instrument track and want to loop only a portion of it. In these cases, you can edit the length of your region to customize the part.
In the case of Apple Loops that are already looping two or more times, tap the region to select it, then tap it again. Select Trim from the options that appear to select the original region and exclude the portion that’s looping. Drag the end of the selected region to shorten it (4.19).
4.19 Changing loop duration
Rearrange Regions
In certain cases, you may want to rearrange the regions in your song—perhaps an active section needs to appear one measure earlier. When dealing with a track that’s already full, this requires a bit of fancy maneuvering, but it’s easy once you know the technique. If you just drag one region to a new spot on top of another, that deletes the second region. Instead, copy that region first.

This techniques works for regions that are separate (not looped copies of the same region).
Tap the region you want to move once to select it, tap it again, and choose Cut (4.20).
- Drag the other region into the now vacant section.
- Now drag the playhead to the beginning of the new opening, tap the vacant area in the track, and select Paste. Voilà! Regions swapped.
If you instead need to rearrange parts of a longer contiguous region, you need to split the region into pieces. Tap the region to select it, and tap it again to bring up the editing menu. Select Split, and drag the Split marker to the point where you want to split the regions (4.21). Drag the Split marker down to make the cut. You can continue to move the Split marker and make additional cuts as long as they’re in the same region. To split a different region, select the region and choose Split again. Finally, to re-arrange the resulting regions, follow the steps on the previous page.
4.21 Splitting a region
Mix the Song
Listen to the song a few times and use the volume sliders to adjust the levels of the various tracks until they sound good together. When you feel good about the final mix, tap My Songs to save your creation. In the My Songs browser, tap the name of your new song to rename it (4.22). It’s a good idea to rename songs you like, otherwise you may end up with “My Song 1” through “My Song 418” and it will become very difficult to locate a particular piece. If you recorded a song for a specific movie, it makes sense to put the movie name in the song title.
Related Resources
- Book $47.99
- eBook (Watermarked) $38.39
- Book $47.99
Home > Articles
␡- Share the Song with iMovie
This chapter is from the book
This chapter is from the book
Share the Song with iMovie
When it’s time to get your musical masterpiece out of GarageBand and into iMovie, you can share the song directly between apps.
Sharing a song with iMovie is a relatively simple process.
- Open the My Songs browser.
Tap Select, and tap the song you want to open in iMovie (4.29).
4.29 Yes, those icons are askew. They shake when you’re in the selection mode.
- Tap the Share button.
- Tap the Open In button.
Enter the optional artist, composer, and album info, and select an appropriate audio quality (4.30).
- Tap Share. GarageBand exports the song.
When prompted, select Open in iMovie (4.31).
4.31 Open in iMovie.
In iMovie, select a project or create a new movie (4.32). The song is dropped onto the audio track (4.33).
4.33 Song added in iMovie
Going Further with GarageBand
Since this book is about video and not music, it isn’t possible to cover all the nuances of GarageBand here. There are, however, great resources available, even within the program itself. The manual is always only a few taps away. On the iPad, tap the Info button, and then tap “Learn more about the control bar.” You can access the complete manual by tapping the Table of Contents icon in the upper left, or search the manual by tapping the Search button. On the iPhone, tap the Settings button and scroll to the bottom of the Song settings to open GarageBand Help.
The iOS version of GarageBand has a lot of great features, but many more editing and mixing options are available on the Mac version. To share a GarageBand for iOS project with GarageBand for Mac, you have two options: iCloud and iTunes.
Share via iCloud
To share a project via iCloud, navigate to the My Songs window and tap Select. Choose the song, tap the iCloud button, and choose Upload Song to iCloud (4.34, on the next page). The song becomes available on all devices that use your iCloud account.
Share via iTunes
In this scenario, iTunes acts as a go-between to transfer the project file from the iPhone or iPad to GarageBand on the Mac.
Mar 14, 2017 How to Install Virtual DJ 8 2017 CRACKED. How To Download Virtual DJ 8 PRO Infinity 2018 Full. VIRTUAL DJ PRO 8.0 + CRACK EN FRANCAIS 2016 5 MINUTE - Duration. Virtual DJ Software, MP3 and Video mix software. VirtualDJ provides instant BPM beat matching, synchronized sampler, scratch, automatic seamless loops. Virtual Dj 8.2 Pro Full Free July 2017 Update Finally Virtual Dj Pro Infinity 8.2 b3523 is here for free. This is an update because the p. Virtual dj 8. 2 full download crack 2017.
- Open the My Songs window and select the project.
This time, tap the Share icon and select iTunes, then choose the GarageBand option to save the multitrack GarageBand project (4.35).
4.35 Saving the file for iTunes
The song’s file is saved in a special storage area of the device reserved for GarageBand that iTunes can access.
- Connect your iOS device to your computer.
- On your Mac, select the device in iTunes and click the Apps tab.
- Scroll down to the File Sharing section and click the GarageBand icon.
Select the project and drag it to your desktop; or, click the Save To button and choose a location (4.36).
You may see a message saying that GarageBand has to download additional content to your Mac for compatibility. This shouldn’t take long, and only has to happen the first time you open GarageBand for iOS projects on your Mac.
How To Use Garageband Ios
Related Resources
- Book $47.99
How To Compose Music On Piano
- eBook (Watermarked) $38.39
How To Write Sheet Music In Garageband Ipad
- Book $47.99