How To Speed Up Music In Garageband Ipad
Sep 29, 2016 Here's how to do it in GarageBand. Need to increase the BPM of a music track and speed it up to sound faster without affecting audio quality? Here's how to do it in GarageBand. Unlike other music production courses, this course will cover everything from how to learn GarageBand from scratch to how to come up with the idea. Class Projects See All Create a full track with ONLY iPad and / or iPhone and ONLY with the built-in sounds that comes with GarageBand.
GarageBand is a fully equipped music creation studio with a complete Sound Library that includes instruments, presets for guitar and voice, and an incredible selection of session drummers and percussionists. You can play, record and share your music, no matter where you are. When it comes to sharing your music, you have to consider the audio format issues since GarageBand has its own saved formats, such as M4A, AIFF and WAV, some of which are not compatible to other devices or music APPs. That means the composition you created in GarageBand is not accessible to your friends or other people.
Speed Up Music Online
To avoid such problems, the best way is to convert your GarageBand song to MP3 which is the most popular and compatible audio format. Certainly, you will save a lot of trouble. Whether you create music on iOS devices or on Mac, you will find solutions to convert GarageBand to MP3 in this article.
Part 1: How to Convert GarageBand Files as MP3 for iPhone or iPad
When you use GarageBand to create composition on iOS devices, you can share your music with the format of M4A, AIFF or WAV. But these formats sometimes can't be played on some music applications or other devices. And there is no way to save GarageBand files as MP3 on your iPhone or iPad. The only way is to use a converter tool to convert GarageBand to MP3. Before converting, you need to transfer your music files to the computer. Then convert your GarageBand files with a converter tool. You can follow the steps listed below:
Transfer GarageBand files to your computer
The first procedure to convert your GarageBand files to MP3 is to transfer your files to the computer. For iOS data transfer, AnyMP4 iPhone Transfer Pro allows you to easily and quickly transfer and manage data on your iPhone, iPad or iPod without iTunes. If you are about to transfer photos, videos, contacts and so on, you can use iPhone Transfer Pro to transfer your GarageBand files and other files.
Step 1: Free download iPhone Transfer Pro, and install it on your computer. Launch the program and connect it to your iPhone or iPad.
Step 2: Click the file type of Music, then select the GarageBand you want to transfer. In the end, click Export to PC.
You just wait for a while, then you will find the GarageBand file on your PC. Next convert your GarageBand files to MP3.
Note:
This powerful iPhone Transfer Pro can automatically convert video and music into a compatible format for your iPhone/iPad/iPod as you transfer some videos and music from your computer to iOS devices. So you don't have to worry about that your iOS devices can't play them.
Turn GarageBand files into MP3
The following discussion will focus on how to convert GarageBand files to MP3. When it comes to convert a format to a format, a practical converter is quite essential. So in this part, you can use a converter to convert a GarageBand file to MP3.
Step 1: Free download AnyMP4 Video Converter Ultimate and install it on your computer, then launch it.
Step 2: Click Add File to import a GarageBand file to the program.
Step 3: Click Profile and Choose General Audio >MP3 as the export music format. Then click Browse to select the output folder where the converted GarageBand files will be saved.
Step 4: Click Convert to start converting GarageBand to MP3. Wait for a while, and you will get your music with MP3 format.
By means of Video Converter Ultimate, we finish converting a GarageBand file to MP3. Then you can share your music work in MP3 format with your friends or upload it to other platforms. In addition to convert a GarageBand file to MP3, Video Converter Ultimate can also help you:
- • Convert almost all audios in various formats including but not limited to MP3.
- • Convert 4K/1080p HD video to more than 200 formats.
- • Rip DVD to video like MP4, AVI, WMV, MOV, MKV, FLV and more.
- • Convert audio /video in high quality and fast speed.
Part 2: How to Export GarageBand Files to MP3 on Mac
After creating your music on your Mac, remember click File and click Save. This step only saves your project file. Then you can export a project file to the MP3 file. The exported MP3 files can be played on other music applications and devices, posted on the Internet, or burned to CD. Follow the steps below, and you will export GarageBand files to MP3 on Mac.
Apr 21, 2017 These are great sounds themselves and really set the Venom apart as a unique sounding instrument, but I wanted to show that the Venom is capable of much more versatility, like beefy vintage synth. Feb 21, 2012 Some of my favourite sounds from the M-Audio VA synth. This feature is not available right now. Please try again later. M‑Audio's debut synth may have a pristine white exterior, but it hides a sample-based synthesis engine capable of getting down and dirty. Plenty of controller keyboards have been given to the world by M-Audio over the years, but the Venom is their first actual. The M-Audio Venom 49-key synthesizer combines the character of classic analog synths with modern digital processing to deliver an aggressive, infectious new sound. Whet your appetite with the included presets, then sink your teeth into creating original sounds—from atmospheric and subtle, to. M audio venom synthesizer.
Step 1: Open your GarageBand on Mac, then choose Share >Export Song to Disk.
Step 2: To rename the exported file, select the name in the Save As field, and enter a new name. Choose a location to save the exported file from the Where pop-up menu.
Step 3: Select the MP3 format. Then choose the quality setting for the exported file from the Quality pop-up menu.
Step 4: Click Export.
When the process is finished, the exported MP3 file will be saved on the location you specified. If you want to transfer the music to your iPhone for better sharing, you can also choose iPhone Transfer Pro. It will help you manage and transfer iPhone files conveniently.
Conclusion
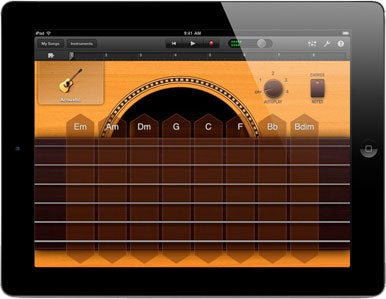
With GarageBand, your creativity gets improved and you will feel endless pleasure in the process of creating music. Especially when you create good music, you want to let more people to listen to it. At that time, a well-supported and ubiquitous MP3 format couldn't be better. For Mac users, you just convert it on GarageBand program; for iPhone or iPad users, you can use Video Converter Ultimate to convert the GarageBand to MP3. If you have other needs of converting audios, videos or ripping DVDs, Video Converter Ultimate also helps you to deal with issues efficiently and professionally.
In iOS 11, the My Songs browser in GarageBand works together with the Files app to keep your songs up to date across all your iOS devices. To browse your songs when you have a song open:
- On your iPhone, tap , then tap My Songs.
- On your iPad, tap My Songs.
Browse songs
To browse locations where you've stored songs, tap Browse in the My Songs browser—you might have to tap more than once. In the Browse menu, tap a location to open it in the browser. Locations can include your device and iCloud Drive.
You can also browse your songs by doing any of the following:
- To see songs you’ve opened recently, tap Recents.
- To look for a specific song, tap in the Search field at the top of the window, then enter all or part of the name of the song.
- To sort songs by different criteria, tap Name, Date, Size, or Tag.
- To view the documents as thumbails or a list, tap .
- To see the documents that share a tag, tap a tag in the Browse menu.
Organize your songs with folders and tags
You can keep your songs organized by creating folders and storing songs in them. To create a folder:
The most convenient way to uninstall your iZotope software is by using the Product Portal application. To do so, simply hover your mouse over the product you are trying to uninstall and click on the trash can icon. This will begin the uninstall script to remove the software from your computer. MacOS Catalina for iZotope products; Sales and Purchasing Issues FAQ; Elements Suite FAQ; General Plug-in Help. How to remove iZotope Updater; iZotope products missing presets; RX Connect FAQ; Latency and Delay Compensation; iZotope Software Appears as Blank Window; Using iZotope plug-ins in Apple Logic Pro; See all 22 articles. Izotope rx download.
- Tap Browse in the My Songs browser then tap a location.
- Swipe down, then tap .
- Name the new folder, then tap Done.
- To create a new song in that folder, open the folder, then tap Create Document. GarageBand automatically saves the song in that location until you move it.
You can also use tags to organize your songs and audio files. Tags make it easy to quickly find the song or other file you need.
Tag a song
- Tap Select, then tap the document thumbnail so a checkmark appears on it.
- Tap Share on your iPad, or tap on your iPhone, then tap .
- You can select an existing tag, or create your own. To create your own tag:
- Tap Add New Tag.
- Enter a name for the tag and select a color.
- Tap Add Tag. You can tag documents with the new tag, and the tag also appears in the Browse menu.
Manage tags
- Tap Browse to open the Browse menu, then tap Edit.
- Tap the name of an existing tag.
- Then enter the name of your new tag.
- Tap Done.
Manage songs
You can share, move, copy, and delete songs in the My Songs browser or the Files app. Tap Select, tap the document thumbnail so a checkmark appears on it, then tap the option you want at the bottom of the screen.
How To Speed Up Music Downloads
- To share a song, tap Share on your iPad, or tap on your iPhone, then choose how you want to share the song.
- To copy or move the song to another folder or location, tap Move on your iPad, or tap on your iPhone, select the new location, then tap Copy or Move. If you’re copying songs between locations from iCloud Drive to your device, a copy of the song remains in the original location.
- To delete a song, tap Delete on your iPad, or on your iPhone.
Work with audio files
If you want to use audio files in GarageBand for iOS 2.3, use iTunes File Sharing on your Mac or PC to add them to your iOS device. Then, access the files from the GarageBand File Transfer folder on your iOS device.

To add audio files to your device using iTunes File Transfer:
- Open iTunes on your Mac or PC.
- Connect your iPad or iPhone to your computer using the USB cable that came with your device.
- Click your device in iTunes. Get help if you can't find it.
- In the left sidebar, click File Sharing.
- Select GarageBand, then drag files from a folder or window onto the Documents list to copy them to your device.
If you’re upgrading to GarageBand for iOS 2.3 and have existing audio files on your device, GarageBand automatically moves the files to the GarageBand File Transfer folder after upgrading.
Add audio files to your song
After you've added the audio file to the GarageBand File Transfer folder, you can them add the audio file to your song.
- Open GarageBand on your iOS device, and open the song you want to add an audio file to.
- If necessary, tap to open the song in Tracks view.
- Tap to open the Loops browser. If a dialog appears asking if you want the files moved to the GarageBand File Transfer, tap Move Files.
- Tap Audio Files, then drag the file to the Tracks area in GarageBand.
Add audio files from a third-party cloud service
If you want to add audio files saved in a third-party cloud service or another location, copy them to the GarageBand File Transfer folder using the Files app.
- Open Files app, then tap Browse.
- In the Browse menu, tap the location where the file is stored, then locate the file.
- Tap Select, then tap the file so a checkmark appears on the file.
- Tap Move, tap On My [device], then tap the GarageBand folder.
- Tap the GarageBand File Transfer folder, then tap Copy. You can now add the file to your song using the Loops browser in GarageBand.
Learn more
- Learn more about using third-party cloud services with GarageBand for iOS.