Teamviewer 13 Wake On Lan Mac Not Working
From email attachment to GarageBand. Open your email app. Locate the email with the audio file attachment you want to import into GarageBand. Save or export the audio file into iCloud Drive (exact instructions vary depending on email app used) Follow the instructions in the From iCloud Drive To. Import external files into ipad garageband. Import audio and MIDI files from your computer. On your computer, add the audio or MIDI files you want to import to the GarageBand File Sharing area in the Finder. In GarageBand on your iPad, set the current song section to Automatic to import the entire audio or MIDI file; otherwise, only the. You can import audio and MIDI files from your computer and use them in your GarageBand song. You can add: Audio files to an existing Audio Recorder or Amp track. MIDI files to an existing Keyboard or Drums track. Audio or MIDI files to new tracks. Audio or MIDI files to your song from iCloud Drive or your iPad using the Files app. When you import an audio file, it’s converted to a 44.1 kHz sample rate, 16-bit.
Gemini SLATE4 SLATE4 Digital DJ controller with large, touch-sensitive control wheels packaged with Serato DJ Intro software Mix, scratch and perform with the music on your computer via dual-deck layout complete with 4 channel mixer section 8 full color performance pads per deck provide Hot Cue, Auto Loop, Manual Loop and Sampler functions Built-in audio outputs for mix and previewing. Virtual DJ Software, MP3 and Video mix software. VirtualDJ provides instant BPM beat matching, synchronized sampler, scratch, automatic seamless loops. The SLATE 4 4-Channel Slim Virtual DJ from Gemini is a portable software controller and a computer audio interface. It is used for audio playback in applications such as in DJ setups, clubs, bar installations, and more. It features two rows of RGB backlit pads, two full-featured decks, four channels of mixing in a thin 25mm enclosure. Gemini - SLATE4 SETUP Step 1. Connections Connect the SLATE4 with your computer using the provided USB cable. Connect your Headphones to the Headphones socket and your amplifier/amplified speakers to the Master Out socket at the side panel of the SLATE4 using an RCA cable. Gemini slate 4 virtual dj. Slate 4: 4-channel dj controller This intuitive, compact, and DJ friendly controller by Gemini packs all the creative tools you need to mix and match beats. With unmatched materials and premium build quality, the SLATE 4-channel DJ controller is designed in collaboration with DJs, giving an instantly familiar layout for skilled, amateur to the most advanced professionals.
If your Mac goes to sleep unexpectedly
Make sure that Energy Saver is set up the way you want: choose Apple () menu > System Preferences, then click Energy Saver. Adjust one or more of the following controls to affect when your Mac goes to sleep. Some of these controls might not be available on your Mac.
Oct 01, 2013 TeamViewer provides easy, fast and secure remote access to Windows, Mac and Linux systems. TeamViewer is already used on more than 200,000,000 computers worldwide. You can use this app to: - Control computers remotely as if you were sitting right in front of them. Wake on LAN is a protocol made possible by the sending of so-called magic packets from a client to a remote device. These packets are able to locate the specific computer you intend to wake using its network card’s MAC address (a media access control address). TeamViewer 9 Manual Wake-on-LAN www.teamviewer.com Page 11 of 12 Appendix Note: To wake up a computer, you can use TeamViewer 9 for Windows, Mac OS X, iOS, Windows Phone and the TeamViewer Management Console. To wake up a computer, follow these steps: 1. Start a device with an existing Internet connection. If your Mac doesn't sleep or wake when expected. The sleep and wake behavior of your Mac is affected by its settings and activity from your apps, network, and connected devices. If you still see the issue, contact Apple Support. FaceTime is not available in all countries or regions. Published Date: July 01, 2019. Nov 29, 2013 Ensure 24/7 access to your computer without having to leave it running all the time. With the new Wake-on-LAN feature, you can now wake up your computer remotely whenever you need access.
- 'Turn display off after' slider
- 'Display sleep' slider
- 'Computer sleep' slider
If a slider is set to 'Never,' sleep is disabled for that feature. - Schedule button
Teamviewer Wake On Lan Manual
Make sure that you aren't putting your Mac to sleep accidentally:
- Pressing the power button can put your Mac to sleep.
- Moving your mouse pointer to a hot corner can put your Mac to sleep, depending on your Mission Control settings. Choose Apple menu > System Preferences, then click Mission Control. Click the Hot Corners button, then see if any of the corners are set to 'Put Display to Sleep.'
- Using magnets near your Mac notebook can put your Mac to sleep.
If your Mac doesn't go to sleep when you expect
Check your Energy Saver settings as described above, and be aware that your Mac won't automatically go to sleep unless it's inactive:
- The same network activities that can wake your Mac can also keep your Mac from sleeping.
- Any app or other process that's running on your Mac could also be keeping your Mac awake. Check the Energy Saver pane of Activity Monitor to identify apps that need your Mac to be awake. If 'Yes' appears in the Preventing Sleep column for an app, your Mac won't automatically sleep while the app is running. Other apps prevent sleep only when doing certain things, such playing music or video, printing, or downloading files.
If you started from macOS Recovery on a Mac notebook, automatic sleep is disabled as long as the Mac is using AC power.
If your Mac wakes unexpectedly
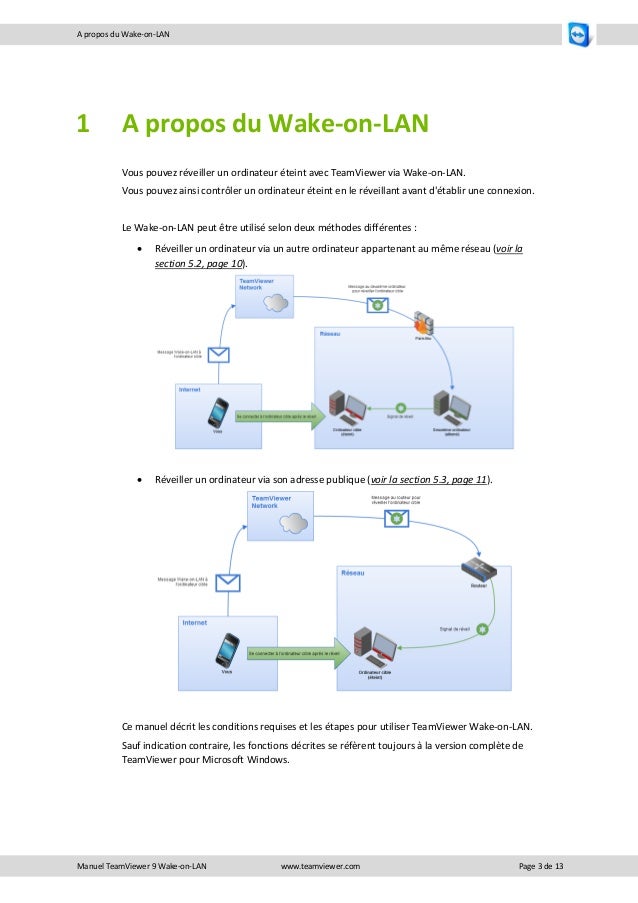
Your Mac might wake for these activities:
- Network activity that uses the Wake on Demand feature. Examples of network activity include iTunes sharing, photo sharing, printer sharing, file sharing, and using Back to My Mac.*
- Enhanced notifications from FaceTime, Messages, and other apps and services.
- Bluetooth activity. To prevent Bluetooth devices from waking your Mac, choose Apple menu > System Preferences, then click Bluetooth. Click the Advanced Button, then deselect 'Allow Bluetooth devices to wake this computer.'
If you have a MacBook Pro (2016 or later) or MacBook (Retina, 12-inch, 2017), note that these models are designed to start up when you open their lids or connect them to power.
*As of July 1, 2019, Back to My Mac service is no longer available.
If your Mac doesn't wake when you expect
Your Mac might pause a few seconds before it wakes up. If it doesn't seem to wake at all, check for these possibilities:
- Your screen brightness might be turned down.
- If you're using an external display, your display might be turned off.
- Your Mac might be in safe sleep. To wake from safe sleep, press the power button.
- Check for a sleep indicator light, if applicable, and make sure that your Mac isn't turned off.
If the previous steps don't work
These additional steps may help identify or resolve the issue:
- Reset the SMC.
- Reset NVRAM.
- Disconnect external devices other than your Apple keyboard, mouse, and display. If that resolves the issue, gradually reconnect your devices, testing each time, until you find the device that is interfering with sleep. Then check the documentation that came with the device, or contact the device manufacturer.
- Start up in Safe Mode to see if the issue is related to non-Apple startup items, login items, or kernel extensions.
- Try to isolate the issue by using another user account.
If you still see the issue, contact Apple Support.
Configure Wake On Lan Teamviewer
FaceTime is not available in all countries or regions.